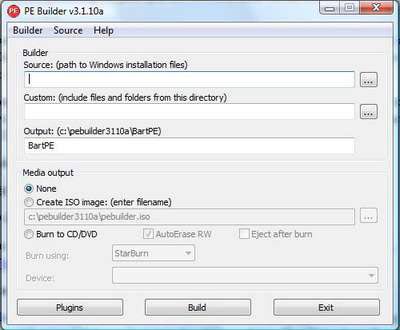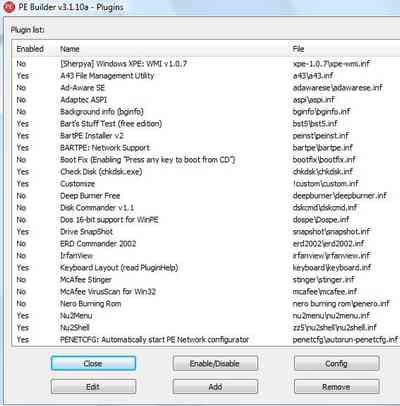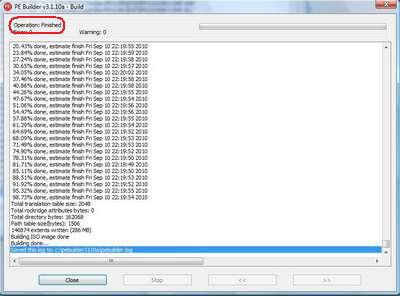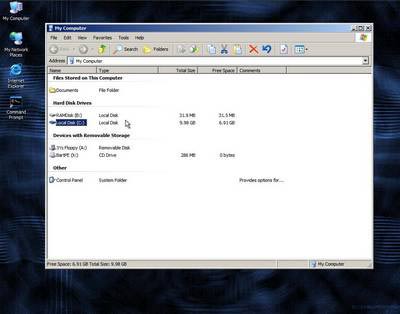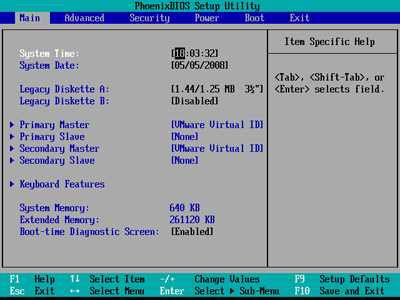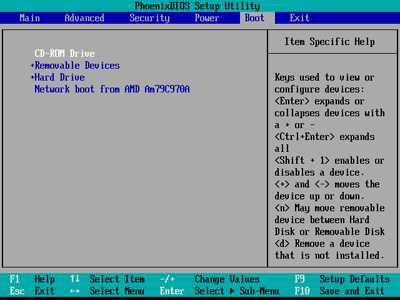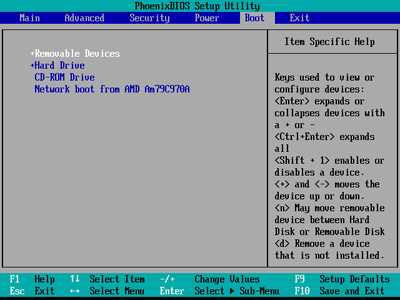| Ebooks Tin học |
| Tin học cơ bản |
| Lập trình |
| Đồ họa ứng dụng |
| Cơ sở dữ liệu |
| Phần cứng, HĐH, Mạng |
| Thương mại điện tử |
| Ebooks Tổng hợp |
| Source code |
| Code .Net |
| Code ASP |
| Code PHP |
| Code VS 6.0 |
| Code khác |
| Software |
| Utilities |
| Internet tools |
| AntiVirus |
| Phần mềm Việt |
| Portable |
| Video clip |
| Hỗ trợ trực tuyến |
| Xếp hạng Alexa |
|
|
| Quảng cáo Logo |
|
|
 Trang nhất/Bài viết hướng dẫn/Thủ thuật Tin học Trang nhất/Bài viết hướng dẫn/Thủ thuật Tin học |
||
| Hướng dẫn tạo đĩa Live CD “cứu hộ” hệ thống | ||
| (Download CTIM) Gửi ngày 13 tháng 9 năm 2010 - 6705 lượt xem | ||
|
Live CD được xem là công cụ không thể thiếu với người sử dụng máy tính. Bài viết dưới đây sẽ hướng dẫn cách thức tạo Live CD để cứu hộ dữ liệu trên các máy tính gặp trục trặc không thể vào Windows. Live CD là đĩa CD, cho phép hệ thống khởi động từ đó và sử dụng môi trường hệ điều hành ngay trên CD mà không cần phải qua các bước tiến hành cài đặt như hệ điều hành thông thường. Live CD rất hữu ích trong nhiều trường hợp, đặc biệt để cứu dữ liệu hoặc quét virus trên máy tính mà không thể khởi động vào vào hệ điều hành được. Thông thường, Live CD sử dụng môi trường Linux để hoạt động. Điều này gây không ít khó khăn và bở ngỡ cho người lần đầu làm quen với Linux. Bài viết dưới đây sẽ giúp bạn tự xây dựng Live CD sử dụng Windows XP quen thuộc. Những thiết bị cần để tạo Live CD Windows: - Đĩa cài đặt Windowx XP. (Có thể sử dụng file iso của đĩa cài đặt) - Ổ đĩa CD-ROM có chức năng ghi đĩa CD hoặc DVD. - Phần mềm Bart’s PE Builder, download miễn phí tại đây. Hướng dẫn thực hiện: - Sau khi download và cài đặt Bart’s PE Builder, kích hoạt để sử dụng phần mềm. Trong lần đầu tiên sử dụng, nhấn vào nút I Agree ở các hộp thoại hiện ra để bắt đầu. Ở hộp thoại ‘Search for Windows Installation files’ hiện ra, bạn nhấn nút No. Giao diện chính của phần mềm xuất hiện như dưới đây.
- Tiếp theo, download plugin dành cho phần mềm tại đây. - Sau khi download plugin, bạn sẽ được 1 file định dạng .rar, giải nén file này, bạn sẽ được 1 file với định dạng .cab, mang tên xpe-1.0.7. - Bỏ đĩa cài đặt Windows XP vào trong khay đĩa CD-ROM. Trên giao diện của Bart’s PE Builder, nhấn nút … tại mục Source, tìm đến ổ đĩa CD-ROM đang được sử dụng trên hệ thống. Trong trường hợp có file iso của đĩa cài đặt Windows, bạn có thể làm theo hướng dẫn của Dân Trí tại đây để tạo ổ đĩa CD-ROM và sử dụng. - Tại phần Media Output bên dưới, bạn chọn ‘Creat an ISO Image’ để tạo đĩa ảnh của Live CD Windows, đảm bảo đĩa không bị lỗi trước khi quyết định ghi file ISO này lên đĩa trắng. Mặc định, file ISO này sẽ được lưu ở thư mục ‘c:\pebuilder3110a\’. - Tiếp theo, nhấn nút Plugins trên giao diện chính của phần mềm. Tùy chọn này cho phép bạn thêm hoặc bớt các chức năng, công cụ trên Live CD. Tại hộp thoại Plugins hiện ra sau đó, nhấn nút Add, tìm đến file xpe-1.0.7.cab có được ở trên, nhấn OK ở hộp thoại hiện ra sau đó.
- Sau đó, lần lượt tìm đến các plugin mang tên Nu2Shell, PENETCFG (2 plugin mang tên này) và A43, nhấn nút Enable/Disable để hủy bỏ. - Nhấn Close để đóng cửa sổ Plugin và lưu lại các thay đổi. - Quay trở lại giao diện chính của phần mềm, nhấn nút Build để tạo file iso cho Live CD mà bạn đã thiết lập. Nhấn I Agree ở hộp thoại sau đó để bắt đầu quá trình. - Chờ trong giây lát để quá trình tạo file ISO diễn ra. Khi bạn nhận được thông điệp Operation Finished ở góc trên bên trái, nghĩa là quá trình tạo file ISO đã hoàn thành.
- Sau khi hoàn tất, bạn có thể sử dụng 1 phần mềm ghi đĩa bất kỳ, chẳng hạn CD BurnerXP hay Ashampoo Burning Stuiod 2010 để ghi file iso này lên đĩa trắng. Lưu ý: file ISO này sẽ được lưu ở thư mục ‘c:\pebuilder3110a\’, có tên pebuilder.iso. - Bây giờ, bạn có thể sử dụng đĩa Live CD Windows vừa tạo được để khởi động trên máy tính khi cần thiết. Sau khi khởi động từ đĩa, hệ thống sẽ sử dụng hệ điều hành Windows có trong đĩa CD để thay thế cho hệ điều hành từ ổ đĩa cứng. Với hệ điều hành này, bạn có thể sao chép, copy dữ liệu trên ổ cứng ra ổ đĩa gắn ngoài hay USB để cứu các dữ liệu quan trọng, hoặc bạn cũng có thể download, cài đặt các phần mềm diệt virus để quét toàn bộ ổ cứng trong môi trường của Live CD.
Môi trường hệ điều hành Windows trên Live CD. Trong phiên bản hệ điều hành này, bạn vẫn có thể nhận diện đầy đủ các phần vùng của ổ cứng, do vậy có thể truy cập, sử dụng và sao lưu dữ liệu từ ổ cứng. Hướng dẫn thiết lập BIOS để khởi động từ ổ đĩa CD-ROM: Để sử dụng hệ điều hành từ Live CD, bạn cần phải thiết lập để hệ thống khởi động từ ổ đĩa CD-ROM, thay vì từ ổ cứng như mặc định. Để làm điều này, bạn cần phải truy cập và thay đổi thiết lập trên BIOS của hệ thống. Mỗi loại mainboard thường có giao diện BIOS và cách thức truy cập khác nhau, tuy nhiên, thông thường, bạn nhấp phím F2 hoặc Delete trên bàn phím ngay khi bấm nút khởi động máy tính. Giao diện BIOS sau đó sẽ hiện ra như hình dưới đây.
Mặc dù, mỗi phiên bản BIOS là khác nhau, tùy thuộc vào phần cứng của máy tính, tuy nhiên, cách tiến hành là tương tự như nhau. Tại giao diện BIOS hiện ra, bạn sử dụng phím mũi tên lên, xuống, trái, phải trên bàn phím, di chuyển và tìm đến mục Boot trong BIOS.
Các thiết bị phần cứng kết nối với mainboard đều có thể sử dụng để khởi động, chẳng hạn như ổ cứng, ổ đĩa mềm, CD-ROM, USB… sự sắp xếp thứ tự của các thiết bị này đánh dấu thứ tự khởi động. Thiết bị nào xếp đầu sẽ được hệ thống tìm kiếm thông tin về hệ điều hành và khởi động từ đó. Để khởi động từ CD-ROM, bạn thay đổi thứ tự sắp xếp này, và đưa CD-ROM Drive lên đầu danh sách, sau đó là Hard Drive. Để thay đổi thứ tự này, bạn có thể sử dụng phím + và – trên bàn phím (đối với phần lớn các loại BIOS).
Cuối cùng, nhấn nút F10 để thoát khỏi BIOS và lưu lại thiết lập. Trước khi thoát khỏi BIOS, bạn nên bỏ đĩa CD khởi động (cụ thể ở đây là Windows Live CD) vào trong khay đĩa. Khởi động lại hệ thống, trong quá trình khởi động, một thông điệp yêu cầu bạn nhấn 1 phím bất kỳ để khởi động từ đĩa CD. Nhấn phím bất kỳ từ bàn phím, và bắt đầu sử dụng môi trường hệ điều hành từ Live CD. Với cách sắp xếp thứ tự khởi động như trên, trong trường hợp bạn không có đĩa khởi động trong ổ đĩa CD, hay nếu có đĩa khởi động, nhưng không bấm phím nào từ quá trình khởi động thì hệ thống sẽ bắt đầu khởi động từ ổ cứng, do vậy, bạn không cần thay đổi thứ tự khởi động từ BIOS sau khi sử dụng Live CD. Trên đây là cách thức sử dụng hệ điều hành từ Live CD cũng như cách thức thiết lập để khởi động từ CD-ROM. Với bài viết trên, bạn sẽ có thêm một cách thức để cứu các dữ liệu quan trọng trong trường hợp máy tính bị trục trặc và không thể khởi động vào Windows. |
||
| Tác giả: Theo Phạm Thế Quang Huy (Dân Trí) | ||
| Tags: | ||
|
| ||
|
Các bài mới nhất: |
||
|
Các bài mới trong cùng danh mục: |
||
|
|
||
|
|
|
|
| Thăm dò ý kiến | |||||
|
|||||
| Quảng cáo Logo |
|
|
|
Development : Phạm Quang Sáng, Y!M: quangsangctim, Mobile: 0989 231 362 |