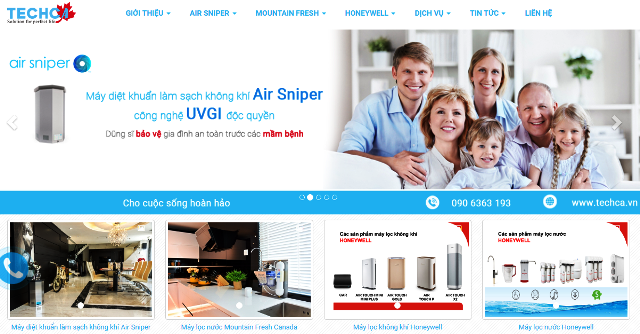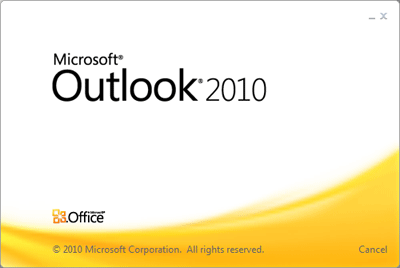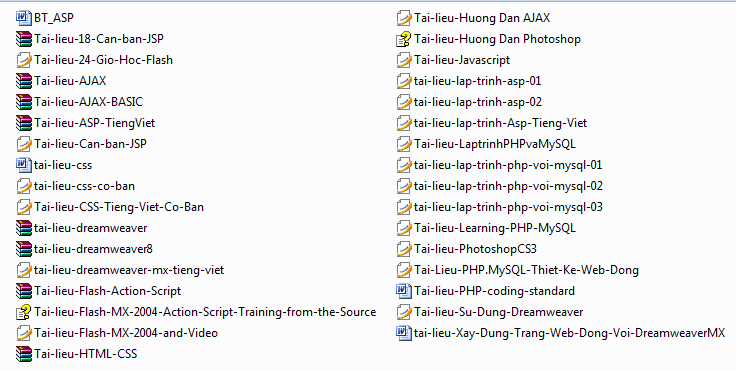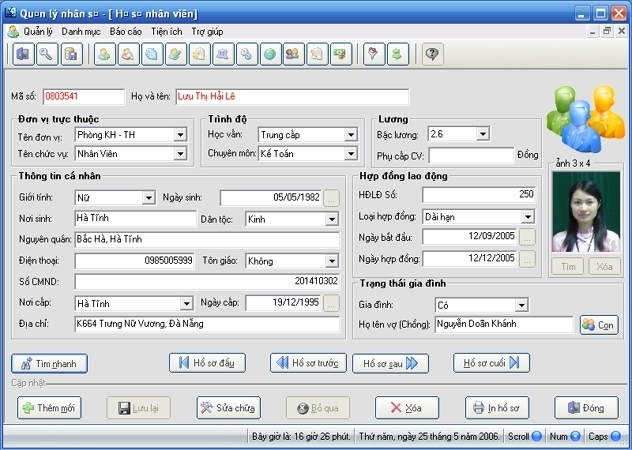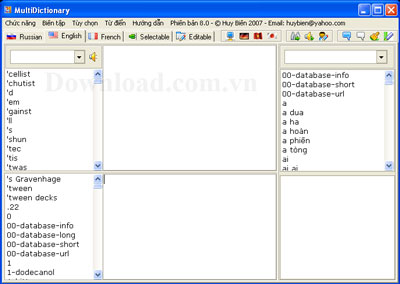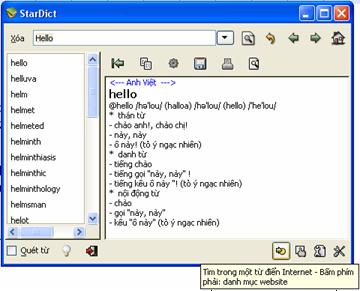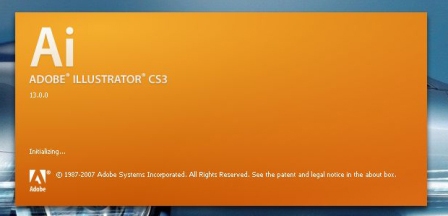| Ebooks Tin học |
| Tin học cơ bản |
| Lập trình |
| Đồ họa ứng dụng |
| Cơ sở dữ liệu |
| Phần cứng, HĐH, Mạng |
| Thương mại điện tử |
| Ebooks Tổng hợp |
| Source code |
| Code .Net |
| Code ASP |
| Code PHP |
| Code VS 6.0 |
| Code khác |
| Software |
| Utilities |
| Internet tools |
| AntiVirus |
| Phần mềm Việt |
| Portable |
| Video clip |
| Hỗ trợ trực tuyến |
| Xếp hạng Alexa |
|
|
| Quảng cáo Logo |
|
|
 TRANG CHỦ / BÀI VIẾT HƯỚNG DẪN / THỦ THUẬT TIN HỌC TRANG CHỦ / BÀI VIẾT HƯỚNG DẪN / THỦ THUẬT TIN HỌC
|
||
| 8 bước đơn giản tạo phần mềm portable bằng WinRAR | ||
| (Download CTIM) Gửi ngày 7 tháng 1 năm 2015 - 6588 lượt xem |
|
|
|
Hẳn các bạn biết đến phần mềm nén file thông dụng WinRAR và các phần mềm portable (phần mềm chạy không cần cài đặt). Bài viết này sẽ hướng dẫn các bạn 8 bước đơn giản để tự làm cho mình một phần mềm portable bằng cách sử dụng chức năng SFX của WinRAR.
Nếu chưa cài đặt WinRAR, bạn có thể vào trang web http://www.rarlab.com để download bản dùng thử về và tiến hành cài đặt. 1. Cài đặt phần mềm vào máy Bước đầu tiên, để có phần mềm portable, bạn cần cài đặt nó lên máy tính rồi điền các thông số active cho phần mềm (nếu đó là các phần mềm có phí, shareware). Sau đó, tốt nhất là bạn nên kích hoạt cho phần mềm chạy ít nhất một lần, tùy chỉnh thiết đặt của phần mềm sao cho thuận tiện với mục đích sử dụng của bạn sau này. Sau đó hãy đóng hết các cửa sổ liên quan đến chương trình để thực hiện bước tiếp theo. 2. “Thu gom” dữ liệu chương trình  Đây là bước quan trọng quyết định đến sự hoạt động ổn định của phần mềm portable, vì nếu thu thập thiếu dữ liệu cần thiết thì khi chạy chương trình sẽ báo lỗi không tìm thấy file hoặc chạy không ổn định. Thường thì chương trình sẽ được cài đặt toàn bộ lên một thư mục nào đó (đường dẫn đến thư mục sẽ hiển thị trong quá trình bạn cài đặt, hoặc bạn có thể nhấp phải lên shortcut của chương trình trên Desktop, chọn Properties, trong thẻ Shortcut nhấn nút Find Target để tìm đến thư mục chứa chương trình). Bạn nên copy toàn bộ file trong thư mục này sang một thư mục khác (ví dụ như lưu ở thư mục có tên Resource). Một số phần mềm khi cài sẽ xuất một số file (thường là *.DLL, *.OCX…) vào thư mục hệ thống (thư mục Windows hoặc System32 chẳng hạn), vì vậy bạn cũng cần copy những file này vào chung thư mục chứa phần mềm. Một số phần mềm có liệt kê những file được cài vào máy, danh sách đó nằm trong một file có tên Uninstall.lst, bạn nên mở nó bằng Notepad để tìm các dữ liệu được xuất vào thư mục hệ thống (nếu có) để bổ sung cho đầy đủ (nếu bạn không rành về việc này thì có thể bổ sung chúng sau khi đóng gói file portable). Bạn nên xóa những file linh tinh (như các file *.TXT, file Readme… nằm trong thư mục phần mềm) và file Uninstall.EXE hay các file tương tự cho dung lượng thư mục nhẹ bớt. 3. Lấy các thông tin cấu hình từ Registry Đối với một số phần mềm (như Winamp) thì các thông số hầu hết được ghi vào file cấu hình có đuôi *.INI, việc lấy thông tin từ Registry là không cần thiết cho lắm. Tuy nhiên, những phần mềm ngày nay thường ghi các thông số cấu hình và cả mã kích hoạt vào Registry, vì vậy việc lấy các thông số từ Registry giúp chương trình hoạt động an toàn và đạt hiệu suất cao nhất. Bạn hãy chú ý đến tên phần mềm (ví dụ Photoshop) và tên tổ chức phát hành phần mềm đó (ví dụ Adobe) để cho việc tìm kiếm dễ dàng hơn.  Tiếp đó, vào Start > Run gõ vào regedit và nhấn OK để mở Registry Editor. Bạn hãy tìm đến khóa Software thuộc cả hai nhánh HKEY_CURRENT_USER (HKCU) và HKEY_LOCAL_MACHINE (HKLM), sau đó tìm tên tổ chức (ở đây là Adobe) và rà đến key chứa tên phần mềm (Photoshop) và nhấp phải lên đó, chọn Export. Chương trình sẽ cho bạn lưu thông số Registry dưới dạng file *.REG, hãy lưu chung vào thư mục chứa phần mềm đã lưu ban nãy (với tên HKCU.REG và HKLM.REG chẳng hạn). 4. Chỉnh sửa dữ liệu đã lấy từ Registry  Với các file REG đã lưu, bạn hãy mở chúng bằng Notepad, thay dòng đầu tiên (Windows Registry Editor Version 5.00) thành REGEDIT4 để thông số trong file REG này Import được trên Registry của các phiên bản Windows cũ hơn. Bạn cũng nên tìm những dòng chứa đường dẫn thư mục và xóa chúng đi. Sau đó Save lại. 5. Tiến hành đóng gói phần mềm  Bạn hãy chọn tất cả các file trong thư mục Resource ban đầu (bao gồm các file REG), nhấp phải lên chúng chọn Add to archive (của WinRAR) trong menu chuột phải. Một hộp thoại có tên Archive name and parameters hiện ra, bạn hãy chọn các mục như trong hình, sau đó chuyển qua thẻ Advanced, chọn SFX options. 6. Tùy chỉnh trong SFX Tại hộp thoại Advanced SFX options, thẻ General, trong ô Run after extraction, bạn điền tên tập tin thực thi chính (ví dụ là Photoshop.exe). Chuyển qua thẻ Mode, bạn chọn vào mục Unpack to temporary folder trong khung Temporary mode, trong khung Silent Mode nên chọn Hide start dialog hoặc Silent all, còn khung Overwrite mode nên chọn Overwrite all files. Bạn có thể chèn ảnh (dạng bitmap 93x302px) và icon của riêng mình trong thẻ Text and icon. Nhấn OK khi làm xong để trở về hộp thoại trước đó. Hãy chuyển sang thẻ Comment, tại đây bạn cần chèn lên trên dòng có chữ Setup hai dòng khác: Setup=Regedit.exe /s HKLU.REG Setup=Regedit.exe /s HKLM.REG  Việc này giúp ghi thông số vào registry trước khi cho chạy chương trình chính. Tới đây mọi thứ đã xong, bạn hãy nhấp OK để WinRAR đóng gói phần mềm cho bạn. 7. Chạy thử và test trên máy khác Trước khi chạy thử phần mềm portable, bạn nên gỡ bỏ phần mềm đã cài vào để tạo portable đó. Bạn kích đúp vào file EXE mà WinRAR đã trích xuất. Nếu phần mềm chạy được xem như bạn thành công 90% rồi. Bạn nên copy file portable này sang một máy khác không cài phần mềm đó để thử nghiệm độ tương thích. Nếu máy khác báo lỗi thiếu file thì hãy tìm các file cần thiết chép riêng ra để bổ sung vào file portable. Nếu báo một số lỗi khác thì nguyên do có thể máy đó chưa cài một số thành phần phụ mà chương trình yêu cầu (như .Net FrameWork, Flash Player hay Java Runtime Environment…). 8. Tìm kiếm tập tin bổ sung  Nếu gặp lỗi thiếu file bên trên, sau khi thu thập đủ file cần bổ sung, bạn hãy nhấp phải lên file portable, chọn Open with WinRAR. Chọn các file bổ sung và nắm kéo vào cửa sổ WinRAR, chọn OK và chờ trong giây lát để WinRAR bổ sung dữ liệu. Để chắc ăn, nếu các file bổ sung có dạng *.DLL hoặc *.OCX, bạn bấm vào nút comment, chèn thêm lên trên các dòng có dạng: Setup=Regsvr32.exe /s ten_file.dll Setup=Regsvr32.exe /s ten_file.ocx Trong đó ten_file.dll và ten_file.ocx là các file bổ sung. Xong hết, nhấn OK và đóng cửa sổ WinRAR. Sau đó chạy lại chương trình portable. Nếu còn báo lỗi tương tự thì bạn cứ bổ sung cho đến khi hết lỗi. Đến đây, bạn đã hoàn tất 100% công việc tạo portable rồi đấy. Một vài lời lưu ý cho bạn: - Nên chọn các phần mềm nhỏ, cấu trúc đơn giản để làm portable vì các phần mềm đồ sộ nếu làm theo cách này sẽ dễ lỗi và khởi động khá chậm do phải chờ WinRAR trích xuất hết dữ liệu vào thư mục tạm. - Các phần mềm portable làm theo cách này có ưu điểm tạo ra file chạy duy nhất, độ tương thích cao, thao tác thực hiện đơn giản, tuy nhiên lại có nhược điểm là các thông tin trong phiên chạy trước sẽ bị xóa sạch nếu đóng chương trình (vì WinRAR xóa nó trong thư mục tạm). - Bạn có thể dùng chương trình biên tập như ResHack hay Restorator để chỉnh sửa file EXE được WinRAR xuất ra, làm cho ứng dụng Portable của bạn có một đặc điểm riêng, tạo dấu ấn của riêng bạn (như chèn thêm logo của bạn chẳng hạn). Theo Tuổi trẻ Online |
||
| Tác giả: Quang Sáng | ||
| Tags: Tạo phần mềm Portable Tạo Portable với Winrar | ||
|
|
||
|
| ||
|
Các bài mới nhất:
|
||
|
Các bài khác trong cùng danh mục:
|
||
|
Các bài mới trong cùng danh mục: |
||
|
|
||
|
| Thăm dò ý kiến | |||||
|
|||||
| Quảng cáo Logo |
|
|
|
Development : Phạm Quang Sáng, Y!M: quangsangctim, Mobile: 0989 231 362 |

 Gửi cho bạn
Gửi cho bạn