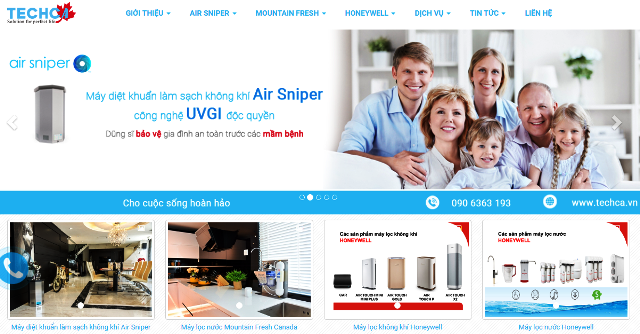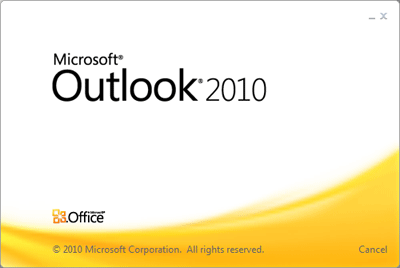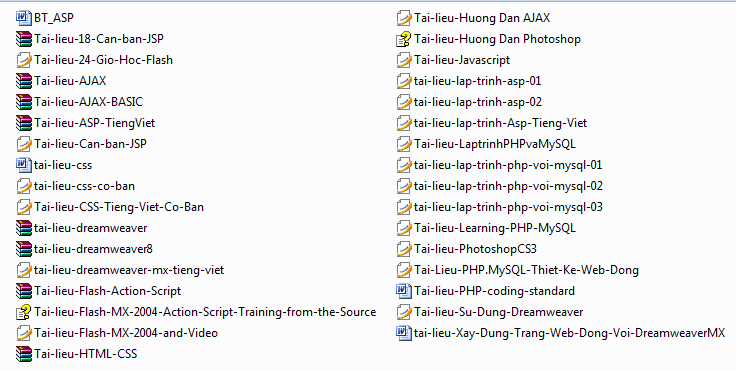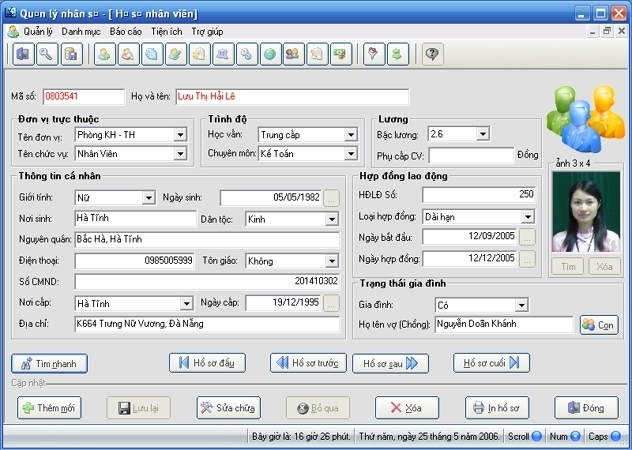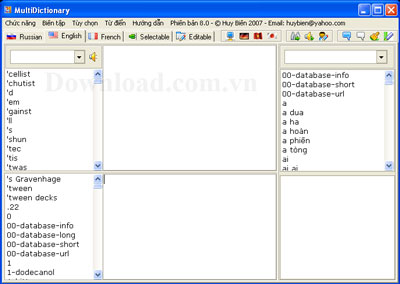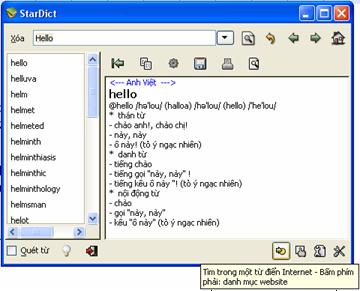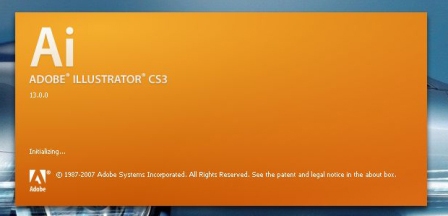| Ebooks Tin học |
| Tin học cơ bản |
| Lập trình |
| Đồ họa ứng dụng |
| Cơ sở dữ liệu |
| Phần cứng, HĐH, Mạng |
| Thương mại điện tử |
| Ebooks Tổng hợp |
| Source code |
| Code .Net |
| Code ASP |
| Code PHP |
| Code VS 6.0 |
| Code khác |
| Software |
| Utilities |
| Internet tools |
| AntiVirus |
| Phần mềm Việt |
| Portable |
| Video clip |
| Hỗ trợ trực tuyến |
| Xếp hạng Alexa |
|
|
| Quảng cáo Logo |
|
|
 TRANG CHỦ / BÀI VIẾT HƯỚNG DẪN / GIỚI THIỆU PHẦN MỀM TRANG CHỦ / BÀI VIẾT HƯỚNG DẪN / GIỚI THIỆU PHẦN MỀM
|
||
| Hướng dẫn Backup và Restore bằng Norton Ghost | ||
| (Download CTIM) Gửi ngày 18 tháng 5 năm 2013 - 7530 lượt xem |
|
|
|
Khi máy vi tính bị trục trặc về phần mềm, hệ điều hành bị lỗi, bị nhiễm virus... cách tốt nhất là nên cài lại toàn bộ hệ điều hành và chương trình, tuy nhiên nếu trước đó bạn đã có sao lưu dữ liệu thì việc phục hồi lại sẽ dễ dàng và nhanh hơn.
Norton Ghost là một trong những chương trình sao lưu (backup) và phục hồi (Restore) dữ liệu nhanh và tốt nhất hiện nay. Với Norton Ghost bạn có thể sao lưu và phục hồi từng phân vùng ổ dĩa hay toàn bộ dĩa cứng, và có thể lưu trữ bản sao này trên ổ dĩa khác hay ghi vào dĩa CD-ROM. Chương trình Norton Ghost có thể mua tại các cửa hàng CD-ROM hoặc tìm và download từ Internet. Bài viết này sẽ hướng dẫn cách tạo tập tin Ghost sao lưu và dùng tập tin này để phục hồi dữ liệu trên phân vùng dĩa cứng có chứa Hệ điều hành (ổ dĩa C bằng chương trình Norton Ghost có trong dĩa Hiren's BootCD. Cách này sẽ giúp phục hồi lại hệ thống ngay cả trong trường hợp máy tính không thể khởi động vào Windows được. Một máy vi tính có thể có nhiều ổ dĩa cứng. Một ổ dĩa cứng có thể được chia thành nhiều phân vùng, mỗi phân vùng chính là một ổ dĩa được nhìn thấy trong hệ điều hành (C: D: E:). Khởi động từ dĩa Hiren's BootCD Cho máy vi tính khởi động từ dĩa Hiren's BootCD bằng cách mở máy vi tính lên và nhanh chóng cho dĩa CD này vào ổ dĩa CD-ROM và đóng ổ dĩa lại ngay. Khi xuất hiện màn hình khởi động của Hiren's BootCD, chọn Start BootCD. Trong Menu của Hiren's BootCD chọn Disk Clone Tools...  Trong Menu tiếp theo chọn Norton Ghost  Trong Menu tiếp theo chọn Ghost (Normal)  Chương trình Norton Ghost sẽ chạy và hiện ra bảng giới thiệu, lúc này chuột sẽ hoạt động, nhấn Ok để vào chương trình.  Cách tạo tập tin Ghost lưu trữ Chọn Local -> Partition -> To Image để chọn tạo tập tin Ghost sao lưu dữ liệu trên một phân vùng của ổ dĩa cứng.   Chọn ổ dĩa cứng muốn sao lưu và nhấn Ok (một máy vi tính có thể có nhiều cổ dĩa cứng).  Chọn phân vùng có chứa Hệ điều hành (ổ dĩa C, phân vùng này thường nằm trên cùng và có Part: 1, Type: Primary, hoặc căn cứ vào tên của ổ dĩa (Volume Label). Sau khi chọn xong nhấn Ok để tiếp tục.  Xuất hiện của sổ File name to copy to, lần lượt làm theo các bước sau: Nhấn chuột vào mũi tên xuống để chọn ổ dĩa dùng để lưu trữ tập tin Ghost sao lưu, trong bài này sẽ chọn ổ dĩa D: Nhấn vào nút tạo một thư mục mới để chứa bản sao (có thể không cần). Đặt tên cho thư mục này là Backup (hoặc tên khác tùy ý), nhấn vào thư mục Backup để mở nó ra. Đặt tên cho tập tin Ghost sao lưu này, tên ngắn gọn và không cần nhập phần mở rộng (đuôi). Ghi chú cho tập tin Ghost sao lưu này nếu muốn. Nhấn Save để đồng ý lưu.  Chương trình sẽ đưa ra thông báo có muốn nén nhỏ kích thước của tập tin Ghost sao lưu này không, trong đó: No: không nén, Fast: tốc độ nhanh (nén ít, dung lượng lớn), High: nén cao (tốc dộ chậm, dung lượng nhỏ). Fast: để công việc sao lưu và phục hồi được nhanh. Nếu dung lượng của ổ dĩa còn nhiều thì nên chọn  Thông báo xác nhận đồng ý tạo tập tin Ghost sao lưu, nhấn Yes để đồng ý. Chương trình sẽ chạy và hiển thị các thông số về dung lượng và thời gian thực hiện. Time Remaining là thời gian còn lại để thực hiện xong công việc.  Khi thực hiện xong việc tạo tập tin Ghost sao lưu, chương trình sẽ đưa ra thông báo hoàn tất, nhấn Continue.  Có thể thực hiện lại các bước trên để tạo thêm một tập tin Ghost sao lưu cho các ổ dĩa khác nếu muốn, hoặc nhấn Quit để thoát khỏi chương trình và cho máy khởi động lại để vào Windows. Phục hồi lại dữ liệu từ tập tin Ghost sao lưu Đầu tiên thực hiện giống phần Khởi động chương trình Norton Ghost. Chọn Local -> Partition -> From Image để chọn phục hồi dữ liệu từ tập tin Ghost sao lưu đã được tạo sẵn.  Chọn ổ dĩa, thư mục và tập tin Ghost đã lưu, trong bài này nó nằm trong thư mục Backup của ổ dĩa D: nhấn Open để mở nó ra.   Trong Select source partition from image file, chọn phân vùng đã lưu và nhấn Ok.  Trong Select destination drive..., chọn ổ dĩa cứng muốn phục hồi và nhấn Ok.  Trong Select destination partition from basic drive..., chọn phân vùng muốn phục hồi, trong bài này nó là ổ dĩa nằm trên cùng và có Part: 1, Type: Primary, hoặc căn cứ vào tên của ổ dĩa (Volume Label), nhấn Ok để tiếp tục. Đây chính là phân vùng đã được chọn để tạo tập tin Ghost sao lưu ở các bước trên. Thông báo xác nhận đồng ý việc phục hồi này, nhấn Yes để đồng ý.   Sau khi phục hồi xong, chương trình sẽ đưa ra thông báo yêu cầu khởi động lại máy, nhấn Reset Computer để hoàn tất việc phục hồi và khởi động lại máy vi tính.  Hệ thống sau khi được phục hồi sẽ trở lại trạng thái giống như lúc tạo bản sao lưu. |
||
| Tác giả: Sưu tầm Internet | ||
| Tags: Backup Restore Windows Norton Ghost | ||
|
|
||
|
| ||
|
Các bài mới nhất:
|
||
|
Các bài khác trong cùng danh mục: |
||
|
Các bài mới trong cùng danh mục:
|
||
|
|
||
|
| Thăm dò ý kiến | |||||
|
|||||
| Quảng cáo Logo |
|
|
|
Development : Phạm Quang Sáng, Y!M: quangsangctim, Mobile: 0989 231 362 |

 Gửi cho bạn
Gửi cho bạn