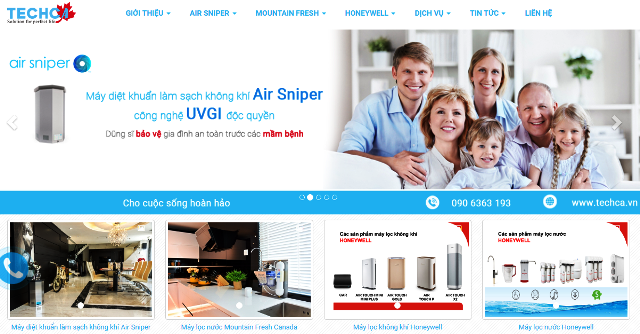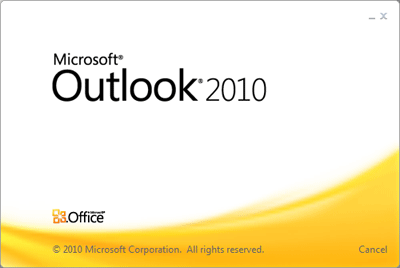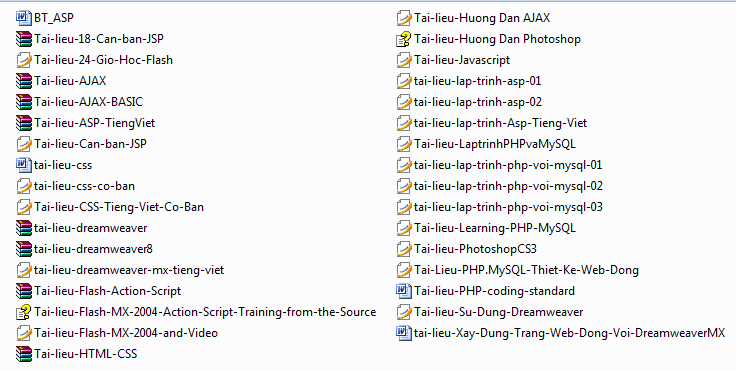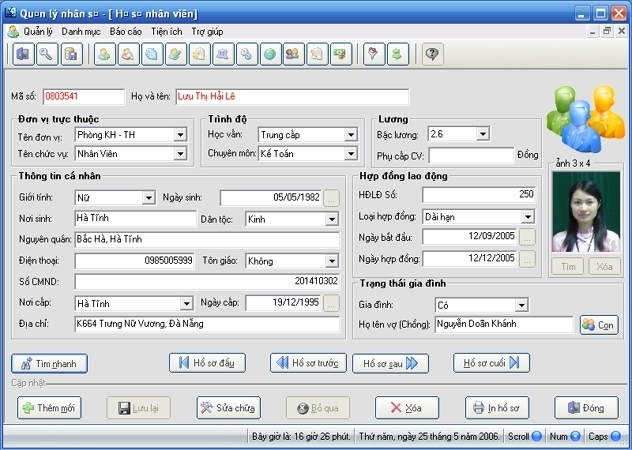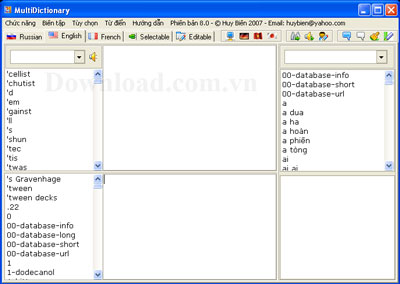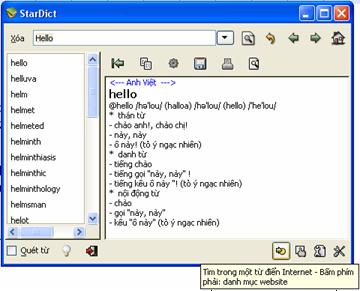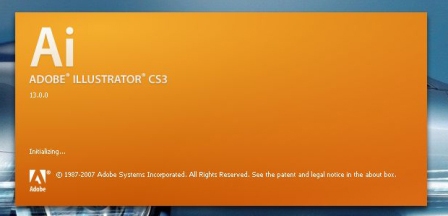| Ebooks Tin học |
| Tin học cơ bản |
| Lập trình |
| Đồ họa ứng dụng |
| Cơ sở dữ liệu |
| Phần cứng, HĐH, Mạng |
| Thương mại điện tử |
| Ebooks Tổng hợp |
| Source code |
| Code .Net |
| Code ASP |
| Code PHP |
| Code VS 6.0 |
| Code khác |
| Software |
| Utilities |
| Internet tools |
| AntiVirus |
| Phần mềm Việt |
| Portable |
| Video clip |
| Hỗ trợ trực tuyến |
| Xếp hạng Alexa |
|
|
| Quảng cáo Logo |
|
|
 TRANG CHỦ / BÀI VIẾT HƯỚNG DẪN / THỦ THUẬT TIN HỌC TRANG CHỦ / BÀI VIẾT HƯỚNG DẪN / THỦ THUẬT TIN HỌC
|
||
| Hướng dẫn cài đặt Windows 8 trên máy tính | ||
| (Download CTIM) Gửi ngày 29 tháng 1 năm 2013 - 6315 lượt xem |
|
|
|
Tháng 10 này, Microsoft sẽ phát hành chính thức Windows 8, bao gồm cả phiên bản Pro/Enterprise và RT. Tuy nhiên, trong thời gian chờ đợi thì Microsoft đã cho phép người dùng chúng ta trải nghiệm trước cũng như có được cái nhìn đầu tiên về Windows 8 qua nhiều phiên bản từ Developer Preview cho đến RTM vừa xuất hiện. Windows 8 RTM (Release to Manufaturing) được xem là một phiên bản hoàn chỉnh với đầy đủ các tính năng cốt lõi và sẽ không khác nhiều so với phiên bản chính thức. Hiện nay, phiên bản này đã được đăng tải dưới dạng .ISO trên Internet và bạn có thể dễ dàng tải về, tạo DVD/USB Boot và cài đặt Windows 8. Nếu gặp khó khăn, hy vọng bài viết dưới đây sẽ có ích cho các bạn.
 1. Kiểm tra cấu hình máy: Windows 8 có thể chạy tốt trên các máy được cài sẵn Windows 7 hiện nay. Nếu không chắc chắn, bạn có thể kiểm tra cấu hình máy của mình bằng cách nhấn tổ hợp phím: Windows (nút Start Menu) + R -> gõ "dxdiag" (không có dấu nháy kép) để mở DirectX Diagnostic Tool. Tại đây, bạn sẽ xem được các thông số như bộ xử lý (Processor), RAM (Memory) và thông số card đồ họa trong thẻ "Display". Theo cấu hình yêu cầu của Microsoft dành cho Windows 8: Bộ xử lý tốc độ từ 1 GHz trở lên; RAM tối thiểu 1 GB (32-bit) hoặc 2 GB trở lên (64-bit); 16 GB dung lượng trống trong ổ cứng (32-bit) hoặc 20 GB (64-bit); Card đồ họa hỗ trợ DirectX 9 với WDDM 1.0 hoặc cao hơn. Đối với các ứng dụng chạy trên giao diện Modern UI: màn hình của máy phải có độ phân giải thấp nhất là 1024 x 768 và để tính năng chia thẻ (snap) có thể hoạt động thì màn hình phải có độ giải từ 1366 x 768 trở lên. 2. Tạo một tài khoản Microsoft: Bước này bạn có thể bỏ qua nhưng mình khuyến cáo nên tạo 1 tài khoản Microsoft ( Microsoft account ) trước khi cài đặt Windows 8. Mình sẽ nhắc đến trong bước 4. Cách tạo rất đơn giản, bạn chỉ việc vào địa chỉ http://account.live.com và nhấn vào "Sign up" ở góc dưới. Microsoft account thực ra là một địa chỉ email theo dạng Hotmail.com hoặc Live.com nên nếu bạn đã và đang sử dụng 1 trong 2 loại email này, bạn có thể dùng lại mà không cần tạo tài khoản mới. *Lưu ý: trong phần "Phone Number", bạn cứ việc chọn Việt Nam và nhập số điện thoại thật của mình. Kế tiếp, trong phần "Where are you from?", bạn chọn Việt Nam và nhập mã bưu chính tùy theo tỉnh thành (có từ 5 đến 6 chữ số).  3. Tìm bản cài đặt Windows 8 và một chiếc USB 4GB trở lên: Việc cần làm đầu tiên là phải tìm và tải về file ISO cài đặt Windows 8 hay đơn giản nhất là tìm mua đĩa cài đặt Windows 8 tại các tiệm phần mềm. Khác với Windows 7, Windows 8 có ít phiên bản hơn bao gồm Windows 8 (hay Windows 8 Core), Windows 8 Pro , Windows 8 Enterprise và Windows RT (dành riêng cho máy tính dùng chip ARM). Một điều nữa cần phải chú ý trong quá trình cài đặt đó là bạn cần phải có số đăng ký (Production Key) để tiến hành cài đặt và bạn không thể bỏ qua bước này như có thể làm với Windows 7. *Lưu ý: Hiện tại, bạn có thể tìm số đăng ký trên mạng nhưng đây là dạng đăng ký dùng thử, chưa cho phép kích hoạt vĩnh viễn. Đồng thời, một số bạn trên diễn đàn cũng đang rao bán key Windows 8 nhưng mình chưa rõ liệu có dùng luôn được hay không. Link tải file ISO của các phiên bản Windows 8: Cài Utorrent để download (nếu chưa có download tại đây): Link Windows 8 Pro 32bit: magnet:?xt=urn:btih:0479B600888065C5843A6F0B2074FD2F265C4D6F Link Windows 8 Pro 64bit: magnet:?xt=urn:btih:5990C764FC3E36EA583B80FD3A16A2D9DB3441D9 Windows 8 (32-bit) Windows 8 (64-bit) Windows 8 Pro (32-bit) Windows 8 Pro (64-bit) Windows 8 Enterprise (32-bit) Windows 8 Enterprise (64-bit) Product Key dùng thử - trong trường hợp cài phiên bản Pro, bạn cần phải nhập key để tiếp tục cài đặt. BN3D2-R7TKB-3YPBD-8DRP2-27GG4 hoặcNG4HW-VH26C-733KW-K6F98-J8CK4 Sau khi tải về bản cài đặt Windows 8, bạn có thể dùng một đĩa DVD hoặc USB (nên dùng USB) để tạo một ổ đĩa Boot. Dưới đây, mình sẽ hướng dẫn cách tạo USB Boot: Để tạo USB Boot, bạn có thể dùng nhiều chương trình như Universal USB Installer ( tải tại đây ) hoặc Windows 7 USB/DVD Download Tool ( tải tại đây ). Mình dùng Windows 7 USB/DVD Download Tool để có kết quả tốt nhất: Sau khi cài đặt xong, bạn nhấn đúp vào biểu tượng Windows 7 USB/DVD Download Tool và cắm USB vào máy tính. *Lưu ý: Dung lượng USB phải trên 4GB và dữ liệu quan trọng đã được lưu ra ngoài. Giao diện của Windows 7 DVD/USB Download Tool, nhấn Browse để mở đường dẫn đến file .ISO cài đặt Windows 8. Cắm USB vào máy tính và chọn USB device bên dưới. Trong trường hợp bạn đang kết nối nhiều USB, hãy chọn USB muốn tạo ổ boot và nhấn Begin copying. USB sẽ được định dạng và bắt đầu tạo USB boot . Khi tiến trình đạt 100%, bạn nhấn nút Close. 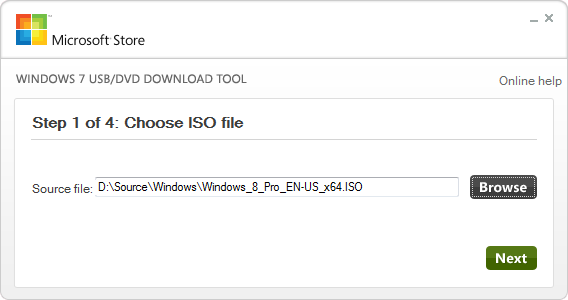 Nếu bạn chưa có sẵn đĩa DVD để ghi đĩa hay USB để làm USB Boot thì bạn có thể xem thêm bài viết này để tìm hiểu cách cài đặt WIN8 từ HDD. 4. Cài đặt Windows 8: Sau khi hoàn tất bước tạo USB Boot, bạn khởi động lại máy và tiến hành cài đặt Windows 8. *Lưu ý: Sau khi tạo USB Boot xong, bạn để nguyên USB, không cần phải rút ra cắm lại; Khi khởi động lại máy, bạn phải đưa về chế độ Boot Option để chọn thiết bị boot hoặc thiết lập trình tự ưu tiên boot trong BIOS. (Tùy theo dòng máy, phím nóng để kích hoạt BIOS hay Boot Option khác nhau, bạn có thể tham khảo thêm tại đây ); Khi đã chọn đúng USB Boot vừa tạo trong bảng Boot Option hoặc thiết lập trong BIOS, quy trình cài đặt sẽ bắt đầu với một màn hình có lá cờ màu xanh của Windows 8. Các bước tiến hành và quy trình cài đặt, bạn có thể xem trong video dưới đây. *Lưu ý: trong trường hợp của mình, mình cài đặt Windows 8 trên một ổ cứng trống. Nếu muốn cài đặt song song với Windows 7 hiện có, bạn phải phân vùng lại ổ cứng. Quy trình cài đặt sau đó khá đơn giản, bạn chỉ việc nhất Next và đợi cho máy tự động hoàn tất. P/S: Mình có nói nhầm Charm Bar thành Chrome Bar, các bạn bỏ qua cho  Các bước cài đặt Windows 8 vẫn bắt đầu với phần lựa chọn ngôn ngữ, định dạng thời gian và tiền tệ, layout bàn phím quen thuộc như Windows 7. Bạn nhấn "Next".  Bạn tiếp tục nhấn "Install Now".  Ngay từ bước này, Windows 8 đòi hỏi phải có Product Key để tiếp tục cài đặt. Vì vậy, bạn phải chắc chắn rằng mình đã chọn đúng phiên bản với số Product Key tương ứng. Sau khi nhập xong, bạn nhấn "Next".  Tại bước tiếp theo, bạn được cung cấp 2 lựa chọn tương tự như khi cài đặt Windows 7. Nếu chọn "Upgrade": bạn sẽ cài đặt Windows 8 thay cho Windows 7 hiện có (nâng cấp) nhưng các tập tin, thiết lập và ứng dụng được giữ lại. Nếu chọn "Custom": bạn sẽ cài đặt tùy ý, các tập tin, thiết lập, ứng dụng sẽ bị xóa hết và Windows sẽ được cài đặt trên một phân vùng nhất định.  Nếu chọn Custom, bạn sẽ được đưa đến bước phân vùng ổ cứng. Tại đây, bạn có thể tạo mới, chia ổ cứng, định dạng lại phân vùng đã có. Một khi đã xác định phân vùng cho Windows 8, bạn nhấp vào phân vùng đó và nhấn "Next".  Tiến trình cài đặt Windows 8 sẽ bắt đầu ngay sau bước chọn phân vùng. Mọi thứ đều được thực hiện tự động và bạn chỉ cần chờ cho máy khởi động lại.  Quy trình sẽ tiếp tục khi khởi động lại máy, bạn có thể chờ vài giây để máy tự khởi động hoặc nhấn vào "Restart now".  Sau khi máy khởi động lại và thực hiện một số thiết lập, lúc này bạn sẽ được đưa vào một màn hình tùy biến giao diện Modern UI (Personalize) - đây là một phần rất mới trên Windows 8. Modern UI cho phép bạn chọn nhiều màu sắc, bạn có thể chọn màu mình thích để khi hoàn thành các bước thiết lập, màu và giao diện sẽ hiển thị theo đúng ý muốn. Sau đó, bạn tiếp tục tạo một cái tên cho máy tính của mình.  Bước tiếp theo, bạn sẽ được hỏi chọn kết nối Internet. Nếu không sẵn có Internet, bạn có thể bỏ qua bước này nhưng theo mình thì bạn nên chuẩn bị sẵn kết nối này để các thiết lập tiếp theo được thực hiện dễ dàng hơn. Nếu có Internet, bạn nhấn kết nối và chọn 1 trong 2 thiết lập chia sẻ và kết nối các thiết bị (khung phía trên) hoặc không chia sẻ và không kết nối các thiết bị (khung dưới).  Tiếp theo, do Windows 8 khai thác tối đa các dịch vụ đồng bộ qua Microsoft Account ( Windows Live ) nên bạn sẽ cần phải dùng đến một tài khoản hotmail.com hoặc live.com để đăng nhập. Cách tạo mình đã nói rõ trong bước 1 hoặc nếu quên tạo từ trước, bạn có thể tạo ngay từ màn hình này bằng cách nhấn vào dòng "Sign up for a new email address". Nếu không muốn dùng tài khoản Microsoft, bạn chọn dòng "Sign in without a Microsoft account".  Tại sao nên dùng tài khoản Microsoft account? Theo trải nghiệm sơ bộ của mình, tài khoản Microsoft account rất có ích khi: Lưu trữ danh bạ - nếu bạn đang dùng Windows Phone với 1 tài khoản tương tự thì tất cả danh bạ của bạn sẽ được nhập vào People Hub. Cập nhật bạn bè trên Facebook - tương tự, bạn có thể liên kết (Link) các bạn bè trên Facebook với danh bạ Microsoft Account để cập nhật trạng thái của họ nhanh chóng; Tải và sử dụng ứng dụng, game, tiện tích từ Microsoft Store - kho ứng dụng dành riêng cho Windows 8; Lưu trữ/phục hồi dữ liệu với dịch vụ đám mây SkyDrive - mỗi tài khoản Microsoft mới được tặng miễn phí 7 GB lưu trữ, đối với các tài khoản đã tạo từ lâu thì bạn có ... 25 GB; Lưu trữ/phục hồi/đồng bộ các thiết lập, tùy biến, mật khẩu, ứng dụng, game - nếu bạn đăng nhập một máy tính chạy Windows 8 khác hoặc đơn giản là cài lại Windows 8, bạn chỉ cần nhập lại Microsoft Account và mọi thứ đã thiết lập trước đó sẽ được phục hồi; Sử dụng các dịch vụ bổ sung khác của Microsoft và phía thứ 3 - một ví dụ điển hình là dịch vụ Xbox Live trên Windows 8 để bạn có thể lưu lại các thành tích khi chơi game của mình và thậm chí đồng bộ phần game đang chơi dở từ Windows 8 sang các thiết bị khác như máy tính bảng Windows 8 hay điện thoại Windows Phone . Nếu ở bước phía trên, bạn không dùng Microsoft account thì ở bước tiếp theo, bạn có thể chọn Local account - đây là một loại tài khoản nội trú, tương đương với "User" trên Windows 7. Tuy nhiên, nếu chỉ dùng tài khoản này thì bạn sẽ không thể cài được ứng dụng từ Microsoft Store hay đồng bộ các thiết lập. Mặc dù vậy, bạn có thể chuyển sang tài khoản Microsoft sau khi hoàn tất cài đặt. Không phải lo về vấn đề này!  Sau khi chọn "Local account", bạn tiếp tục điền các thông tin như tên người dùng (User name), mật khẩu (Password), nhập lại mật khẩu (Reenter password) và gợi ý mật khẩu phòng trường hợp quên (Password hint) - phần này yêu cầu phải có. Bạn tiếp tục nhấn "Finish".  Windows sẽ hoàn tất các tiến trình còn lại và tiến hành cài đặt một số ứng dụng mặc định. Ngay sau bước này, bạn đã có thể sẵn sàng trải nghiệm phiên bản hệ điều hành mới nhất của Microsoft. Chúc các bạn thành công! |
||
| Tác giả: Theo Tinhte.vn | ||
| Tags: | ||
|
|
||
|
| ||
|
Các bài mới nhất:
|
||
|
Các bài khác trong cùng danh mục: |
||
|
Các bài mới trong cùng danh mục: |
||
|
|
||
|
| Thăm dò ý kiến | |||||
|
|||||
| Quảng cáo Logo |
|
|
|
Development : Phạm Quang Sáng, Y!M: quangsangctim, Mobile: 0989 231 362 |

 Gửi cho bạn
Gửi cho bạn